Настройка пакета "ПРЕМИУМ"
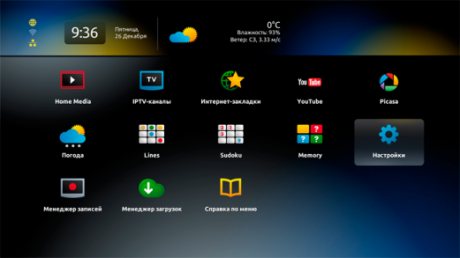
В настройках выберите пункт «Системные настройки» и перейдите к нему:
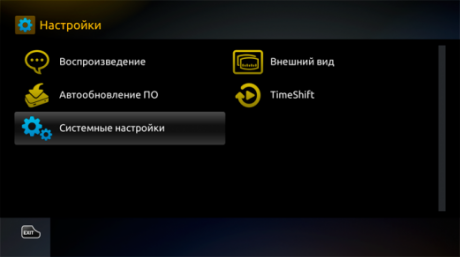
В системных настройках перейдите к пункту «Серверы» и откройте его:

В настройках серверов перейдите к пункту «Порталы» для настройки:
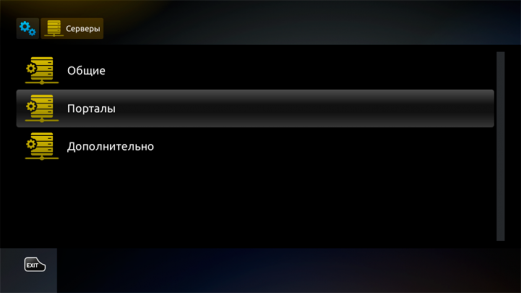
Здесь, в настройках портала необходимо указать url-адрес портала полученного от нас.
Нажмите кнопку "Enter" на клавиатуре или «INFO» на пульте , чтобы сохранить сделанную вами запись и перейдите к предыдущему пункту меню «Системные настройки», нажав кнопку «Exit» пульта ДУ. Выберите пункт «Перезапуск портала»:

Нажмите кнопку «Ок» для подтверждения выбранного вами действия:

Если Вы заказали тест или подписку - через несколько секунд загрузится портал, если нет то проверьте правильность введенного "URL" или подключение к интернету.
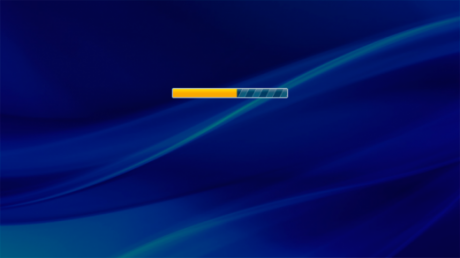
Настройка пакета "ЭКОНОМ"

Настройка и управление OttPlayer для Smart TV, MAG
Скачайте и установите приложение "Ottplayer" для вашего устройства
После установки и первого запуска попадаем на главный экран приложения:

В нижней части экрана находится навигационная панель. В верхней части экрана — находится панель с информацией по текущему состоянию приложения и кнопками с доступными действиями в различных режимах работы. Кнопки доступны как при переходе на них с помощью стрелок пульта, так и при нажатии цветных кнопок пульта.
Используемые в виджете кнопки:
• Большинство действий в виджете можно выполнить используя только кнопки стрелок и кнопку "OK";
• Также практически любое действие можно выполнить используя только курсор пульта указки ( курсор
Magic пульта LG, курсор мыши и т.п.) и кнопку "OK" ( кнопка колесика Magic пульта LG, правая кнопка мыши и т.п.).
• Для выхода из приложения используется кнопка "EXIT".
• Для возврата к предыдущему экрану используется кнопка "RETURN" или "BACK".
• Для быстрого доступа к функциям, зависящим от текущего активного экрана, вместо перехода на верхнюю панель и активации соответствующей иконки, можно использовать цветные клавиши пульта.
• В режиме воспроизведения контента также доступны:
клавиши переключения каналов (исключение - некоторые модели ТВ с OperaTV);
клавиши перемотки, паузы, возобновления воспроизведения, остановки воспроизведения.
• При наличии на пульте действуют также кнопки:
"INFO"- вывод/скрытие информации по текущему каналу в режиме воспроизведения
"EPG" или "GUIDE" - для вывода телегида, где это возможно.
0-9 - для выбора канала по номеру, для быстрого набора цифровых строк в режиме клавиатуры
Первым делом нужно зайти в настройки и ввести ваши учетные данные, получены от нашего сервиса или тестовый логин и пароль. Дополнительно можно настроить язык интерфейса, цветовую схему оформления и другие параметры. На телевизорах различных производителей и моделях разных годов выпуска набор опций может отличаться.

После ввода учетных данных и выхода из настроек произойдет автоматическое подключение приложения к серверу.
Далее будет предложено зарегистрировать новое устройство, пропишите Ваш логин и нажимаем OK на пульте.

После авторизации в ближайшее время мы сообщим вам о подключении. После этого нажав красную кнопку пульта должен отобразиться список плейлистов, доступных Вашему устройству.

Далее – осуществляем навигацию по каналам, нажав зеленую кнопку есть возможность добавлять в избранное, красную - просматривать архив, желтую - настраивать разрешение экрана.

В основном меню внутреннего портала приставки выберите пункт «Настройки» и перейдите в меню настроек нажав кнопку «Ок» дистанционного управления (ДУ):
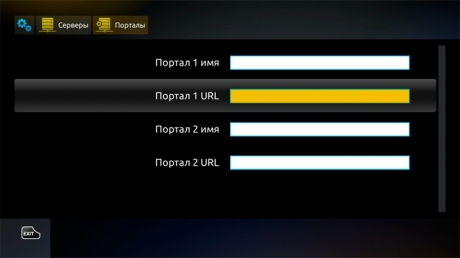
Для улучшения работы портала каналы были разбиты по пакетам, для того что бы открыть желаемый Вам пакет зайдите MENU> ЛИЧНЫЙ КАБИНЕТ> УПРАВЛЕНИЕ УСЛУГАМИ> ВЫБИРАЕТЕ ПАКЕТ> НАЖИМАЕТЕ ЗЕЛЁНУЮ КНОПКУ НА ПУЛЬТЕ (ПОДКЛЮЧИТЬ) после чего Вам предложат ввести пароль 0000, пакет подключен.
